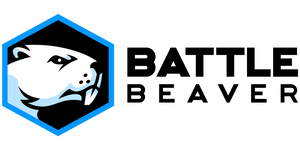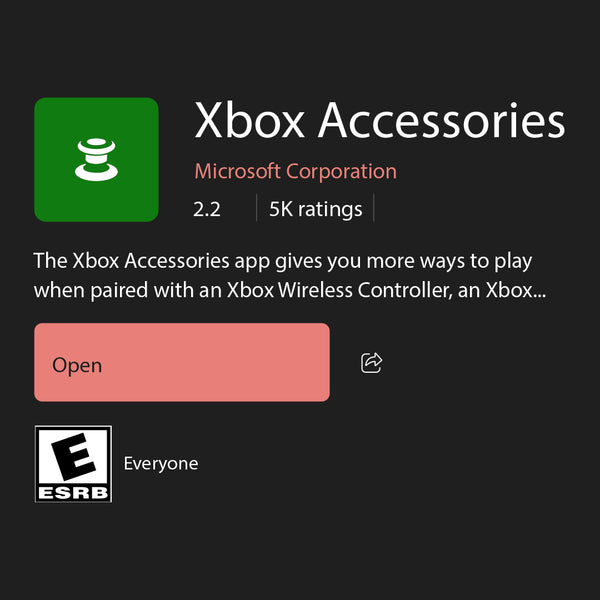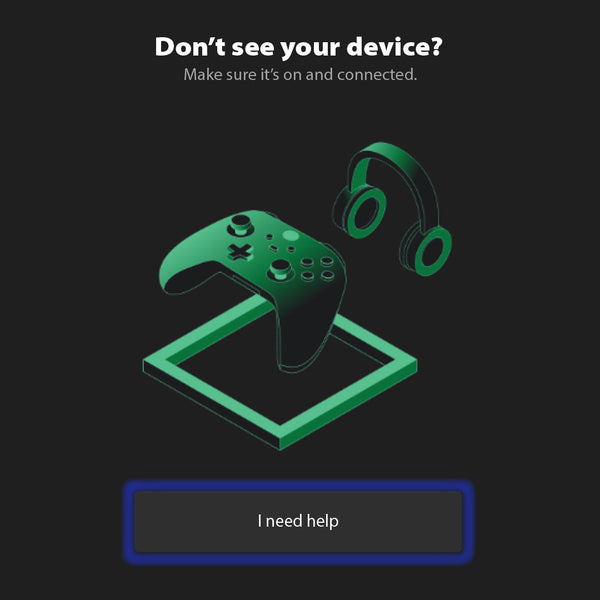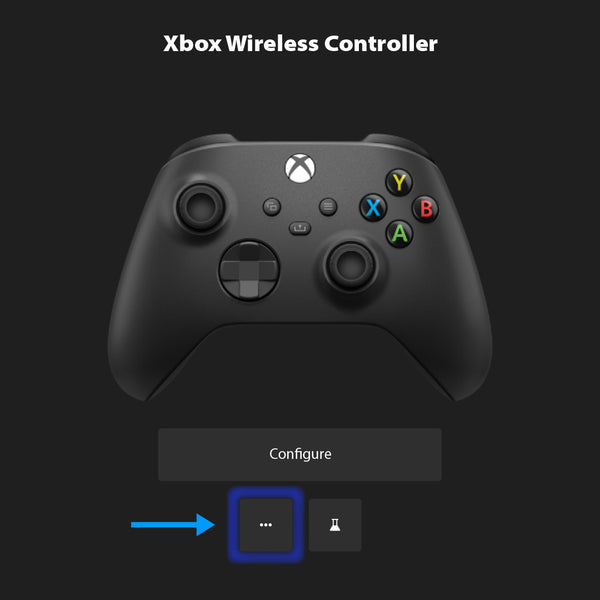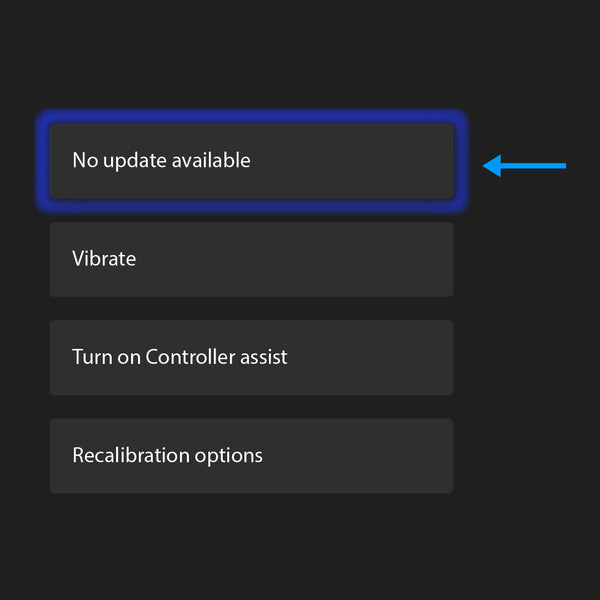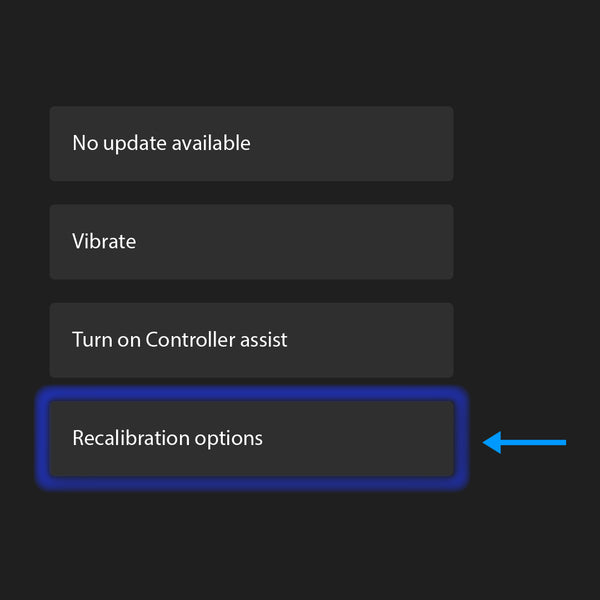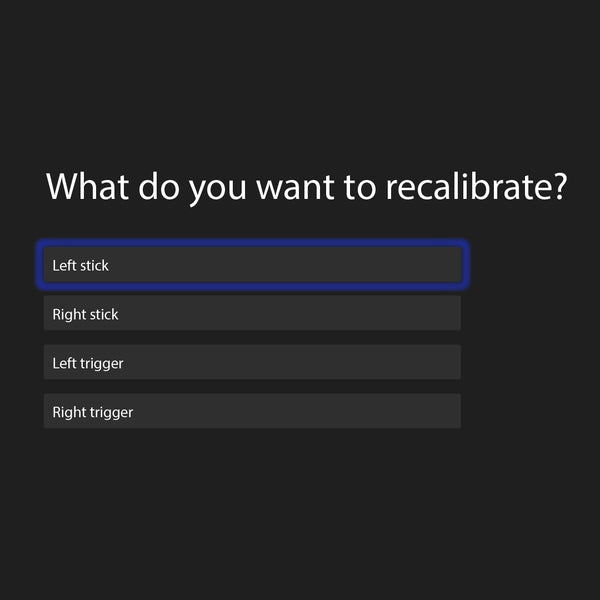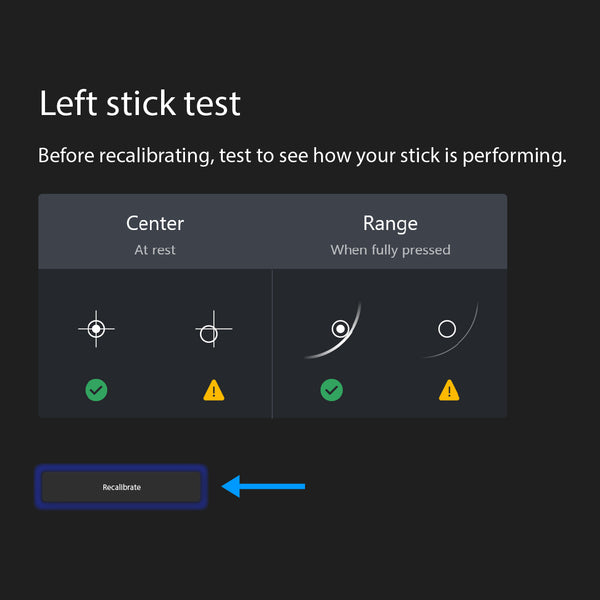Recalibration Steps for Xbox Wireless Controllers
Recalibration Steps for Xbox Wireless Controllers
Since the beginning we have had a special place in our hearts for DIY and at-home solutions, so we like to spread the news whenever there is a tried and true solution to one of the many problems we all face.
We are happy to share that the Xbox Accessories App now contains a recalibration tool! Available on both PC and Series X|S Consoles.
Before following this guide, please see our article on understanding what thumbstick drift is and how it can influence in-game settings:
Did you read it? Thanks.
This program samples where your thumbsticks sit naturally and then 'resets' your X and Y axis default positions to (0,0). Thumbstick mechs naturally change over time with use, so the manufacturer's calibration won't match forever. This program samples your thumbstick's current resting position, then 'resets' the calibration so it reads as (0,0). While the hardware itself and using your controller in general will affect these values, this tool can help ensure that their calibration is as close to a true zero as possible.
Additionally, this tool will also help make sure your controller is able to hit the maximum values in each direction, which can help issues such as sprint-cancelling.
DISCLAIMER
This is not guaranteed to fix stick drift. If your controller's thumbstick mechanisms are too old or too worn down, you most likely should have them replaced instead of using this tool. This tool can only move values to a better position; it cannot bring a physically broken mech back from the dead.
Battle Beaver is not responsible for any damage or unintended outcomes to modifying your controller with this tool. If you absolutely must recalibrate your Magneto Mech controller once you receive it, please keep in mind that you may experience input errors and that you may have to adjust in-game settings to compensate.
If your controller is under warranty with us, altering the calibration settings of the controller may void your warranty. Please contact us before using this tool:
https://battlebeavercustoms.com/pages/warranty
Please read all of the instructions before and during the recalibration process.
How to Get Started Using the Tool
Frequently Asked Questions
When should I use this tool?
When should I use this tool?
- When your controller is new or relatively new but exhibiting stick drift.
- When you are experiencing stick drift at or below default deadzone settings in-game.
- If your Battle Beaver controller is experiencing stick drift above default deadzone settings using this calibration tool may fix the issue, but it may also require a physical mech replacement in the event that the drift is occurring due to a physical defect or damage. Another consideration may be a worn out faceplate that does not present a perfect circle for the thumbstick to maneuver in. You can have these fixed using our Service Center.
Does this work with Xbox Elite model controllers?
Does this work with Xbox Elite model controllers?
At the time of this writing, the recalibration steps DO NOT work with Elite model Xbox controllers.
Can I use this with a non-Battle Beaver controller?
Can I use this with a non-Battle Beaver controller?
You can certainly try! However, we have only verified this tool with OEM controllers and our controllers, which are modified OEM controllers.
We cannot verify it will work with other companies' modified controllers or 3rd party Xbox controllers. If you are using this tool with controllers other than OEM or Battle Beaver controller do so at your own risk.
Can I use this for PS5/4 controllers?
Can I use this for PS5/4 controllers?
No. Currently this tool is only usable for Xbox Wireless controllers.
For PS5/4 controller recalibration, please click here