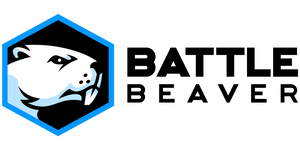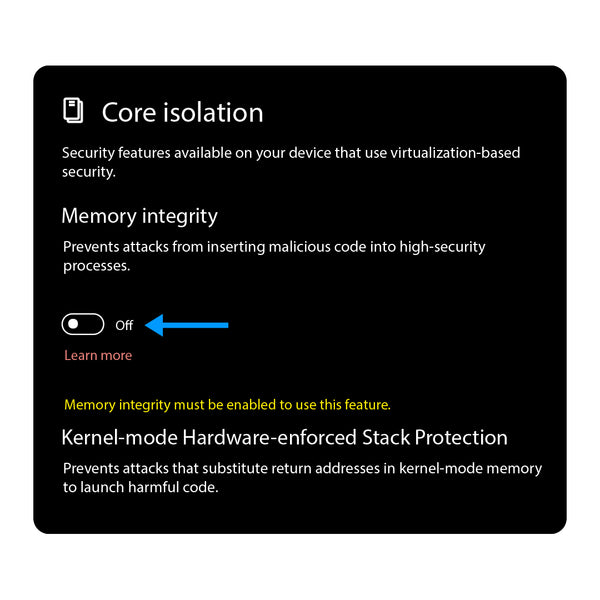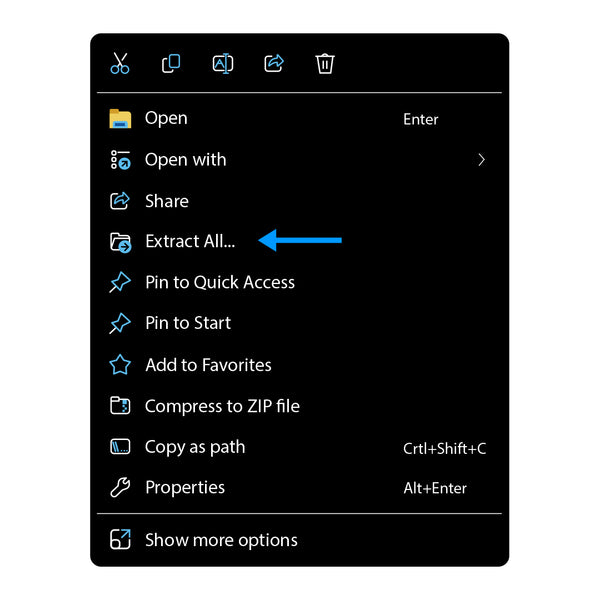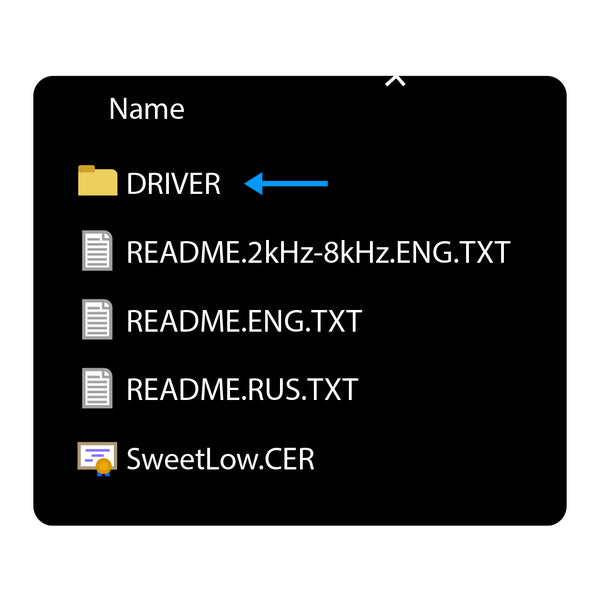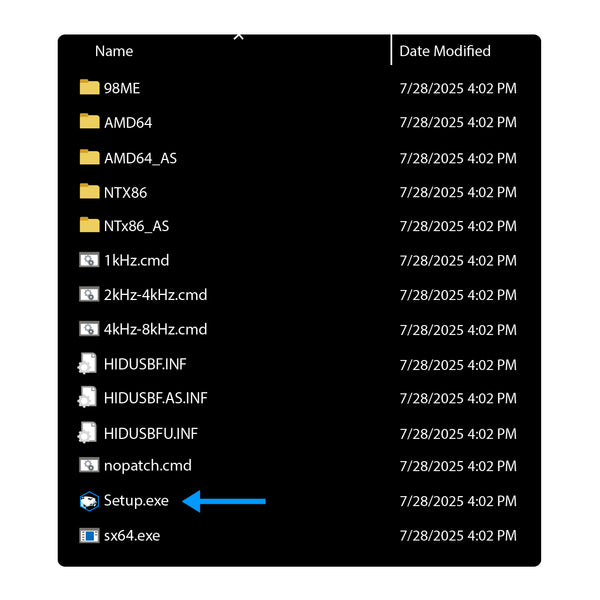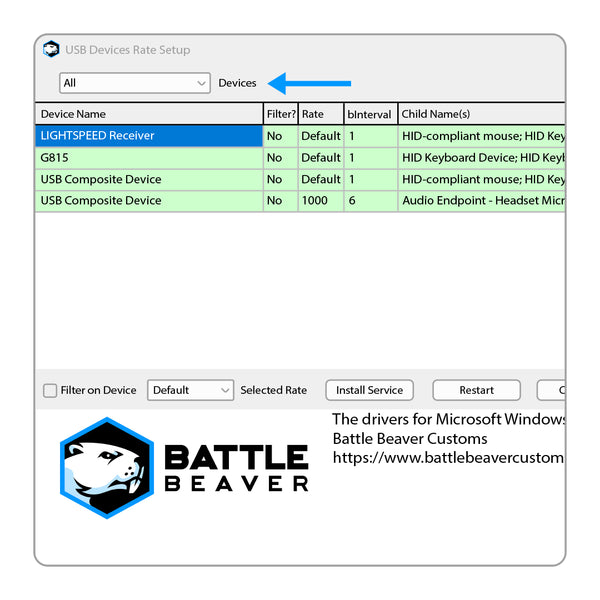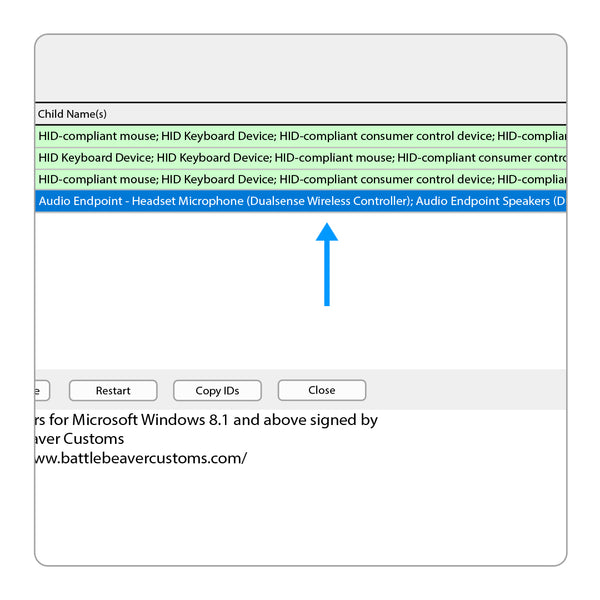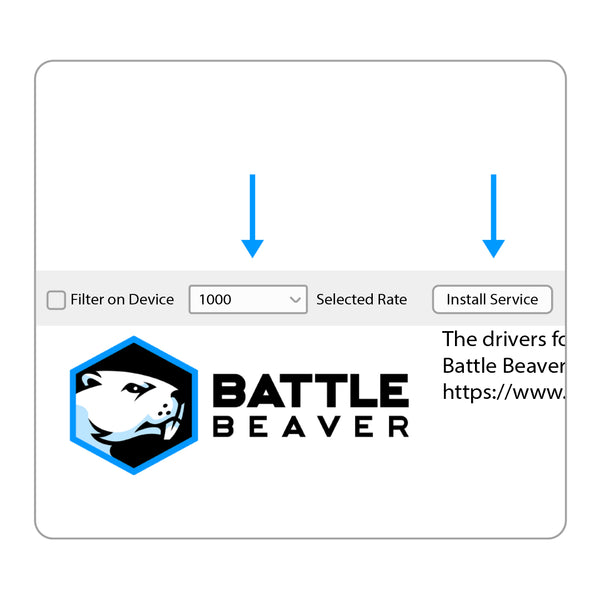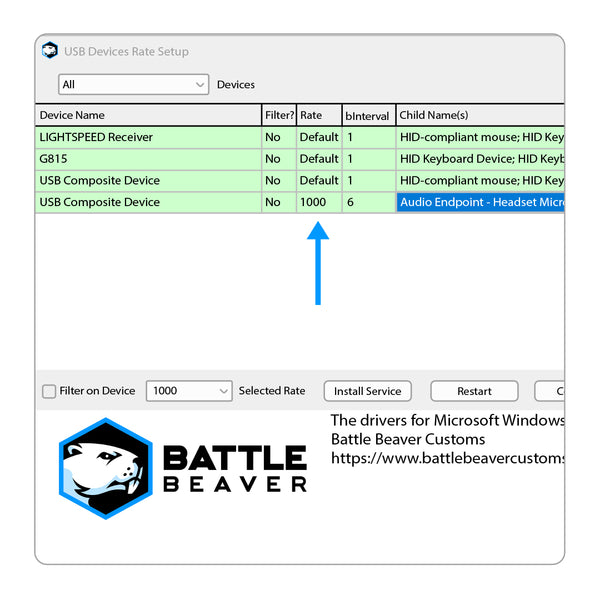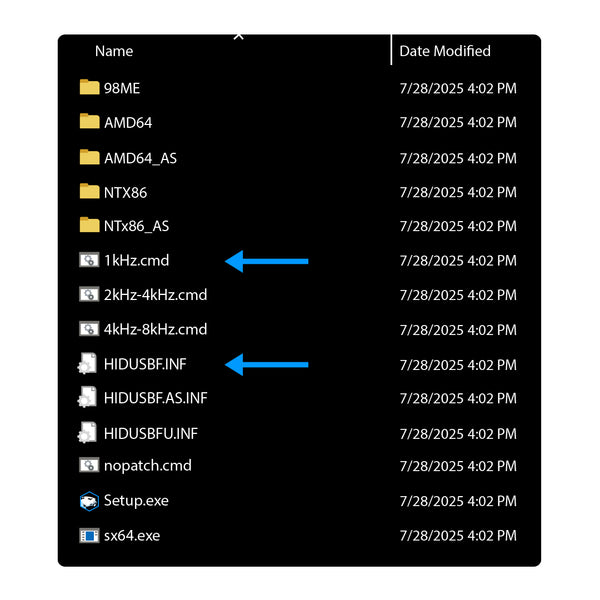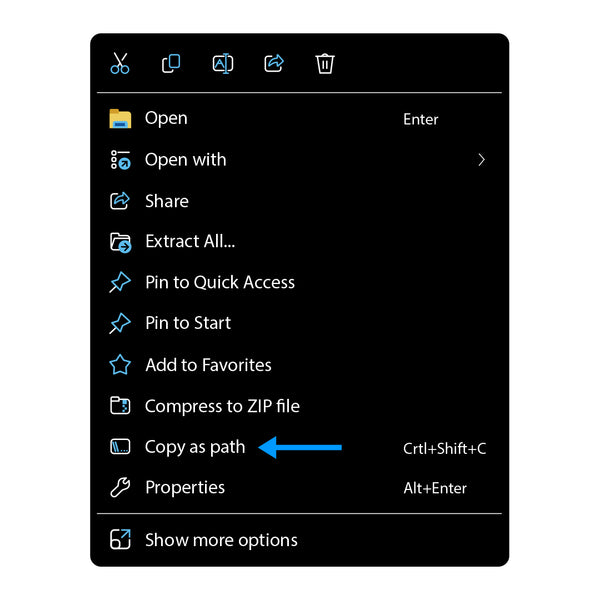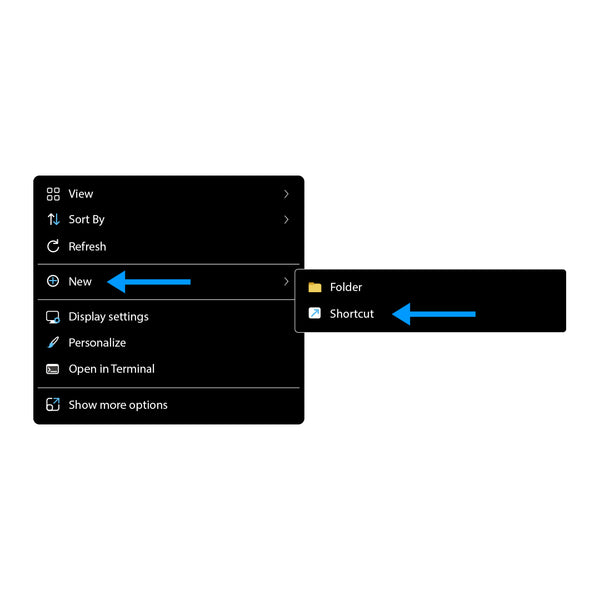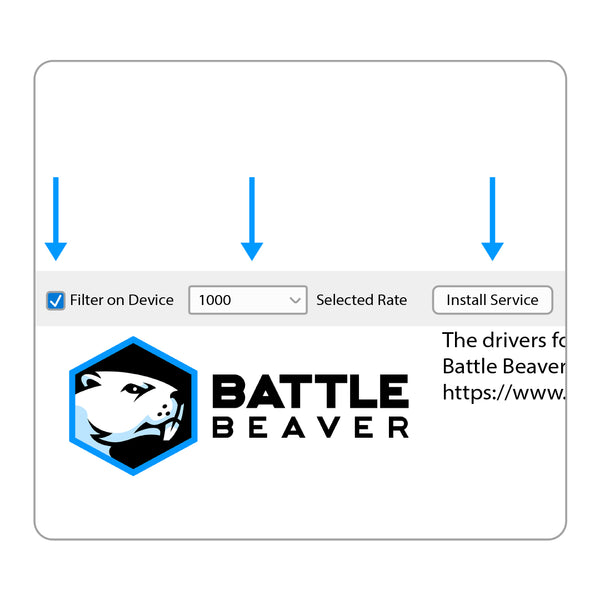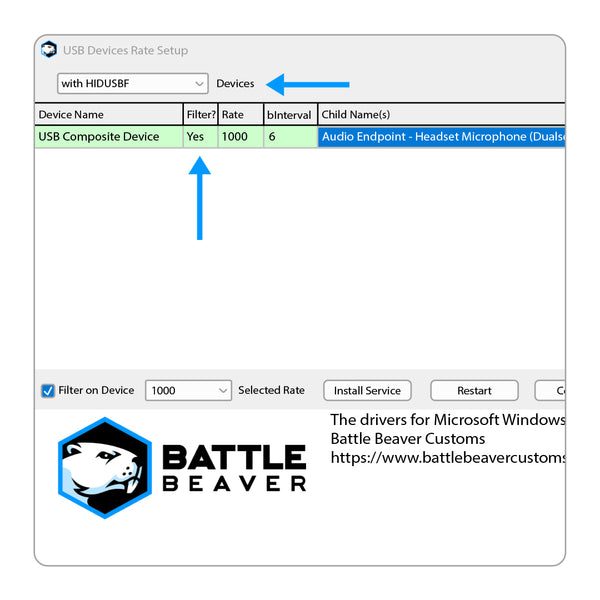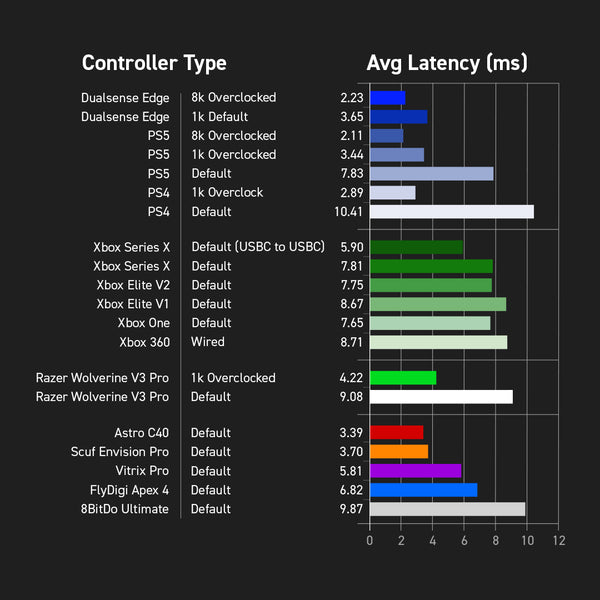Controller Overclocking
Update 11.5.25
(Program credit to: “LordOfMice” aka SweetLow)
Short Description of the Program and Battle Beaver’s Involvement
If someone pointed you to this page, have a treat on us!
Click below or use discount code: OVERCLOCK at checkout for a special discount on all Quick Picks, Custom Builds, Pre-Built, and Refurbished controllers!
The transition from console to PC + Controller for competitive titles has opened the door to several controller performance enhancements. One enhancement, popularized by professional Call of Duty players using PlayStation 4 controllers on PC, involves using SweetLow’s “LordOfMice hidsubf” custom drivers to overclock a controller from the standard 250Hz polling rate to 1000Hz. This project, in development and with patch notes dating back to 2005, has garnered community support across various uses.
However, with the increasing adoption of Windows 11, installing this tool has become more challenging due to the implementation of new security features in the OS. SweetLow mentioned the need for a company to get his drivers signed and authenticated to alleviate these issues. This is where Battle Beaver stepped in. The current version (11/5/25) includes kernel drivers that have been EV signed by Battle Beaver and then Attestation signed by Microsoft. Now, on Windows 11, disabling Secure Boot is no longer a requirement. We will continue to collaborate with SweetLow to further develop these drivers and make them as user-friendly as possible.
Currently tested and working on Playstation 4 and DualSense controllers. This program will not work on Xbox Series X, Xbox One, or Xbox Elite controllers at this time.
Some troubleshooting may be required depending on your PC configuration.
Errors
If your device is highlighted red, then the program failed to flash the polling rate. Try manually installing the HIDUSBF_AS driver, or visit the Wiki for troubleshooting suggestions based on the error code.
Grab a controller pre-tuned for competitive play
Start with a controller already dialed in for pro performance, built to maximize your overclocking advantage