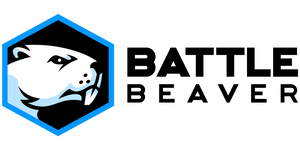Short Description of the program and Battle Beaver’s involvement
As competitive titles have transitioned from console to PC + Controller, several quality-of-life adaptations have been made. One notable adaptation, popularized by Call of Duty professionals using a PlayStation 4 controller on PC, involves increasing the standard 250Hz polling rate to 1000Hz using the “LordOfMice hidsubf” custom drivers developed by SweetLow. This project, which has been ongoing with patch notes dating back to 2005, has garnered community support across various uses.
However, with the increasing adoption of Windows 11, the installation of this tool has become more challenging due to the implementation of new security features. SweetLow mentioned the need for a company to get his drivers signed and authenticated to alleviate these issues. This is where Battle Beaver stepped in. The current version (7/23/24) includes kernel drivers that have been EV signed by Battle Beaver and then Attestation signed by Microsoft. Now, on Windows 11, you no longer need to disable Secure Boot. We will continue to collaborate with SweetLow to further develop these drivers and make them as user-friendly as possible.
Currently Tested and working on Playstation 4 and Dualsense controllers. This will not work on Xbox Series X, Xbox One, or Xbox Elite versions currently.
Some troubleshooting may be required depending on your pc configuration.
Overclocking Program Download and Installation
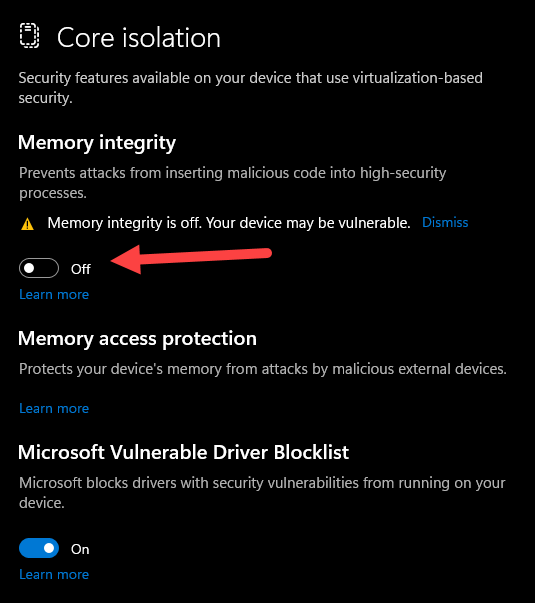
Turn off memory integrity
Note: Windows 11 users with the current version of the program you will need to make sure your “Memory Integrity” setting is set to “Off” in the security settings. To access, search “Core isolation” which is under the Windows Security section and the first option is “Memory Integrity”.
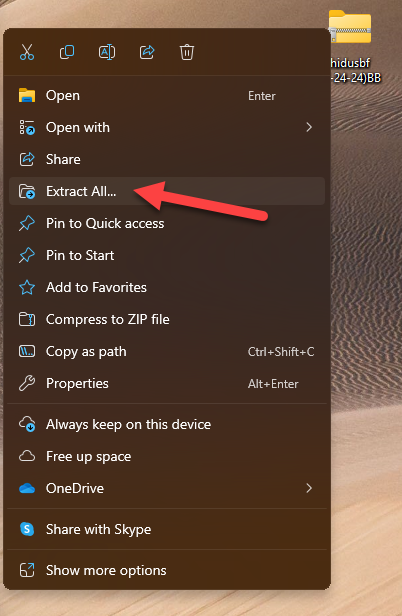
unzip HIDUSBF
Extract the Folder into a permanent location. For the example I will use the desktop, but I would recommend a space within a drive on the PC that is not regularly deleted like the “Downloads” folder.
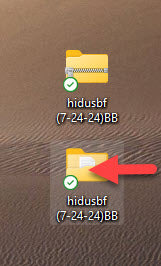
Open the Unzipped Folder
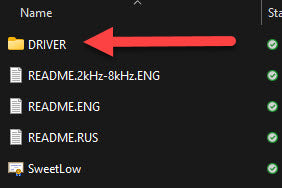
Open The DRIVER folder
In the folder you will find a few README files for reference on how to install on older versions of windows, patch notes of updates, and how to downclock devices (not applicable to our goal of overclocking a controller).
Navigate to the “DRIVER” folder.
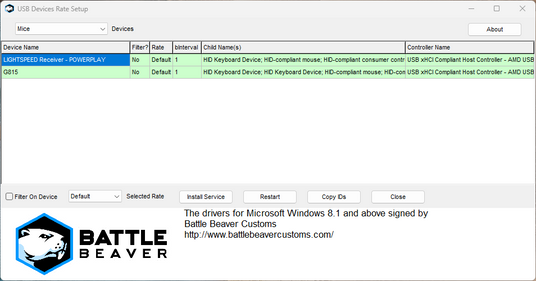
Open Setup
In the “DRIVER” Folder you will find the program (Setup.exe) along with Drivers, and the uninstall program. You should only need to interact with one file “Setup” (setup.exe)
Open Setup.exe (you may need to right-click and run as Administrator in some cases). You might get a windows prompt about an unknown publisher which is normal. Once opened, you should see this screen.
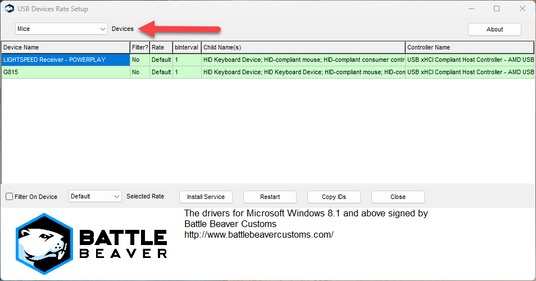
All Devices
You will want to make sure your controller is connected to the PC and then navigate to the “Devices” dropdown menu and select “All”.
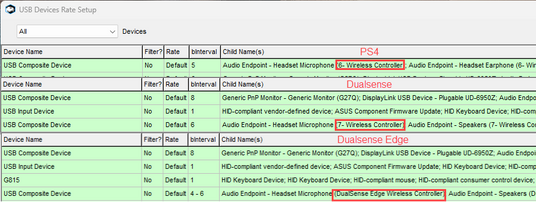
Find Your controller
Look for your controller on the list. Under “Child Name(s) it can be a little tricky. A few words in you should see “Wireless Controller.”

Highlight Controller
Click on the device you want to overclock and it should highlight in a new color.
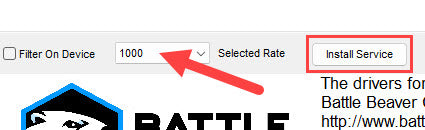
Install Service
Then go down to the “Selected Rate” drop down that says “default” and change it to 1000 and click the “Install Service” button.
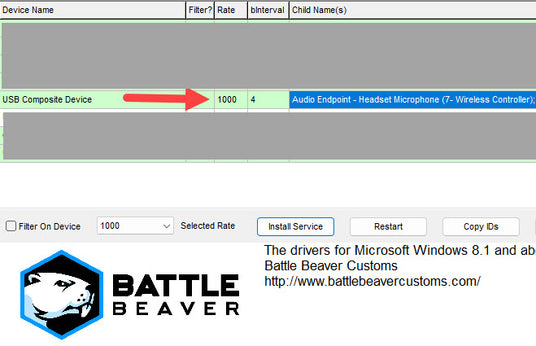
Success
From here you should see either a progress bar or a screen flash letting you know the driver is being flashed. Once complete, you will see your new polling Rate under the “Rate” Column.
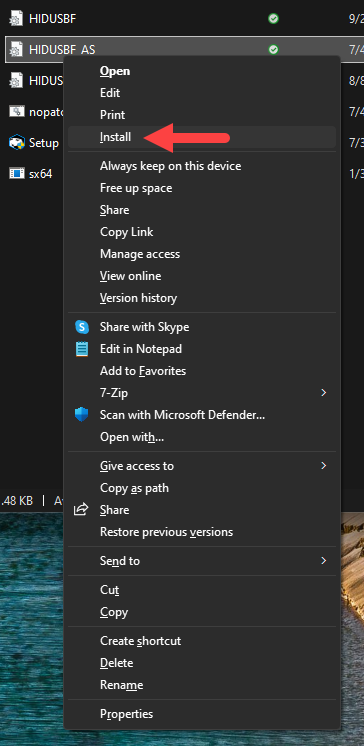
First Install Success
This step is critical for the first install of the driver. If there are any errors, they would have popped up here. There are some answers to common install errors on the github wiki located here: https://github.com/LordOfMice/hidusbf/wiki
The easiest fix we have seen with some Windows 11 errors is to right-click the “HIDUSBF_AS” file and then “Install” to manually load it for the first time. You can also do the same with the “1kHz” windows command by right-click “run as administrator”. Those two processes resolved any issues we had and allowed us to move around as normal.
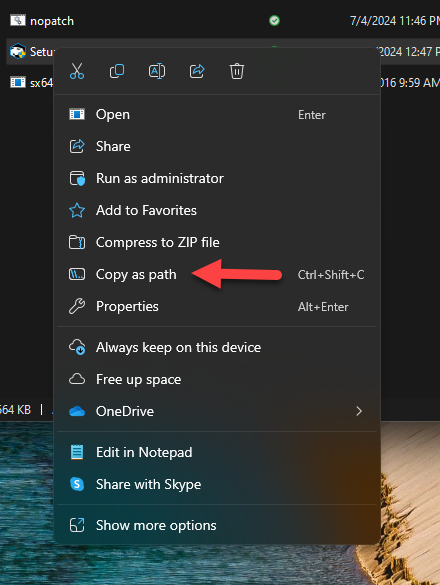
Copy File Path
Go back to the “DRIVER” folder that is unzipped and saved in a secure location
right-click “Setup” and then click “Copy as path.”
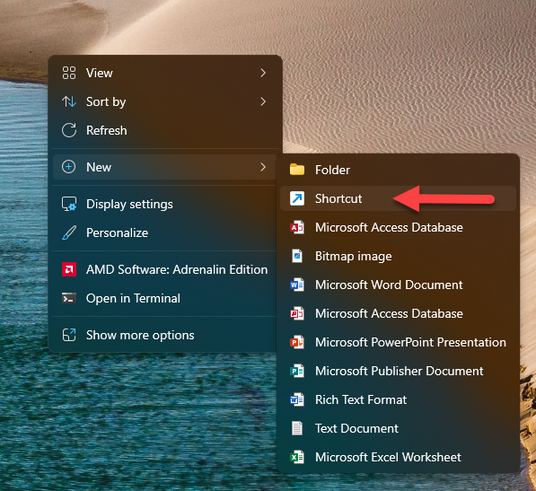
Create Desktop shortcut
Go to your desktop
right-click and select “new” and then “Shortcut.”
Paste (ctrl+v or right-click paste) the file path
click “next” and give it a name and click “next” to save.
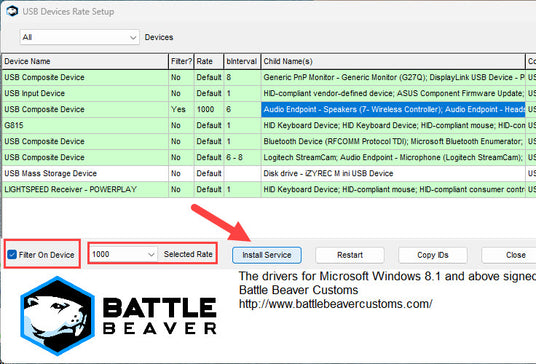
- Open the program (setup.exe) either from the Driver Folder or desktop shortcut
- Click the “Devices” drop-down and select “All”
- Find your controller and left mouse click
- Click the Check box next to “Filter On Device”
- Select your new polling rate on the “Selected Rate” drop-down
(1000 hz for PS4, and 1000-8000 for Dualsense) - Then Click “Install Service”
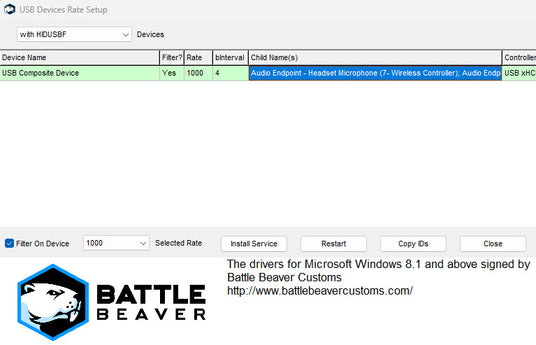
- Now, Click “Restart” which will disconnect and reconnect the controller. Sometimes system errors might require to un-plug/plug-back-in the controller.
- If it worked properly under the “Filter” column it should say “Yes” and the “Rate” should be your new rate. You should be able to unplug and plug back in the controller and the filter/rate column continue to show the flashed rates.
- You can also click the “Devices” drop-down and select “with HIDUSBF”
- Your controller should show on that list.
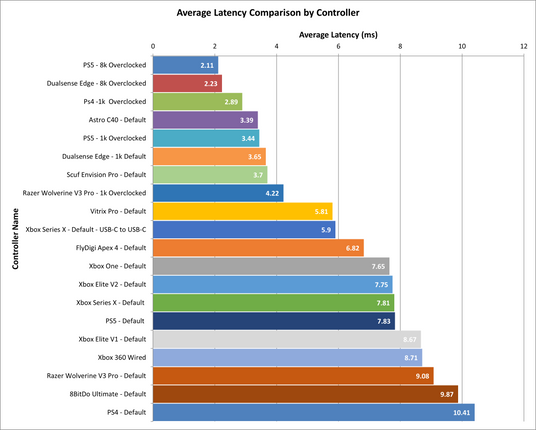
Testing Results
Using the Gamepadla GPDL
- GPDL Device measures actual Latency vs theoretical based on polling rates.
- GPDL Fires a button press 2000 times and records the time it takes for the PC to register then averages those results.